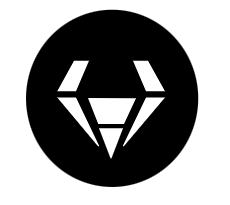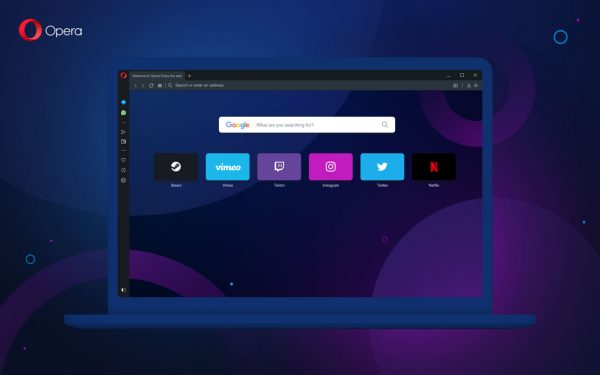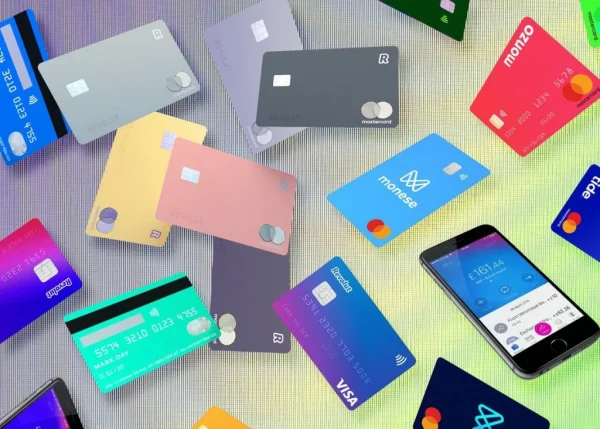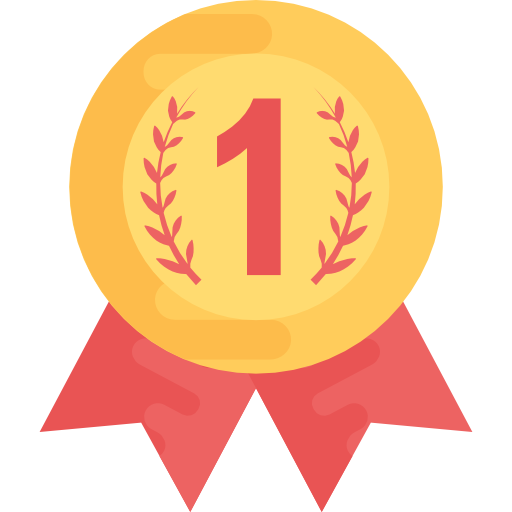Hola mi nombre es Sara y soy redactora de artículos en Ruubay Empresas, ¿ Cuantas personas usan WhatsApp? ¿incalculable verdad? Seguramente muchos os preguntaréis ¿Cómo usar WhatsApp en un PC? Si es así estas en la guía correcta, y sin mas dilación comencemos...
Con más de mil millones de usuarios, WhatsApp Messenger es la aplicación de mensajería más popular del mundo. Le permite enviar mensajes a través de una conexión a Internet, en lugar de usar su asignación de texto, lo que le permite ahorrar dinero en la factura del teléfono. Pero también puedes usarlo en tu PC.
Eso significa que puede enviar mensajes desde su computadora a los teléfonos de sus amigos. Todo lo que necesita es WhatsApp en su teléfono y en un PC conectada a Internet. Te mostraremos cómo hacerlo aquí.
Cómo usar WhatsApp en tu PC
Usar WhatsApp en su PC se llama WhatsApp Web. Para usarlo, también necesitará WhatsApp en su teléfono.
Esto es lo que debe hacer según su tipo de teléfono:
Tu Empresa Aquí
[smartslider3 slider="144"]
Androide
- Abra web.whatsapp.com en su computadora usando el navegador web (Chrome, Firefox, Opera, Safari o Edge son compatibles)
- Abra la aplicación WhatsApp en su teléfono tocándola
- Abra la pantalla Chats y seleccione Menú y luego WhatsApp Web
- Habrá un código QR (parece un código de barras codificado) en la pantalla de la computadora. Escanea esto usando tu teléfono
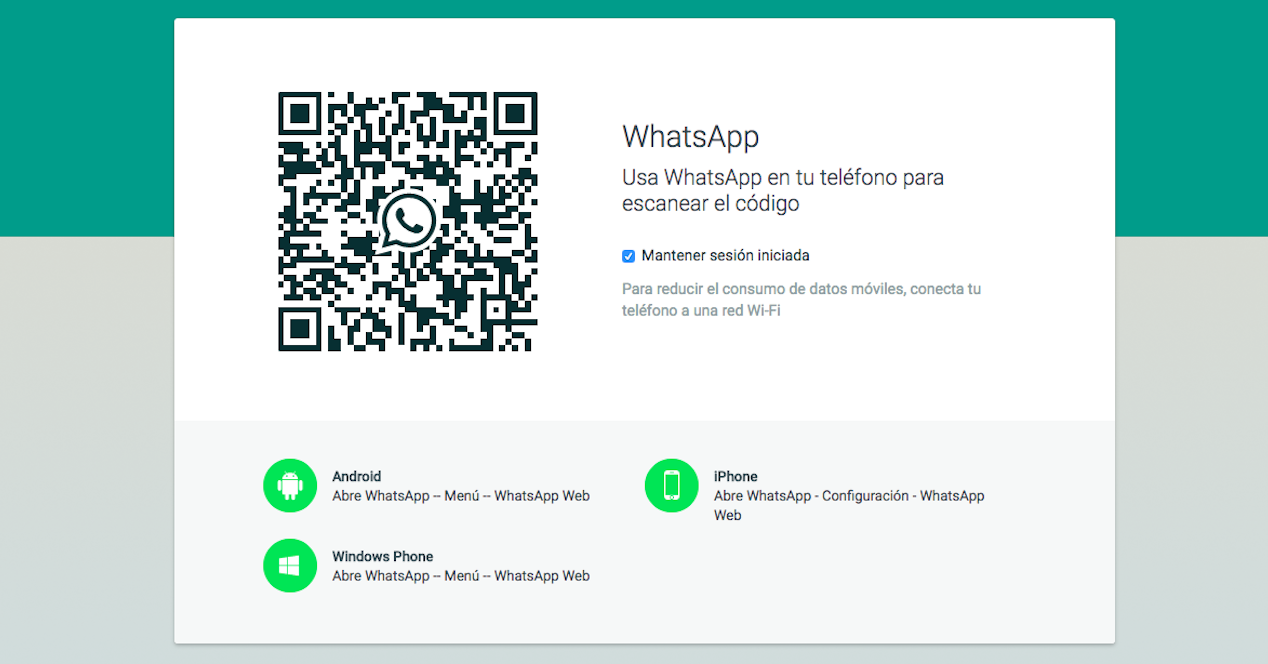
- WhatsApp se abrirá en el navegador de su computadora y podrá usarlo para enviar mensajes como lo haría en su teléfono
- Cuando haya terminado su sesión, recuerde cerrar la sesión. Haga clic en el menú de tres puntos sobre la lista de chats en el lado izquierdo de la pantalla
- Haga clic en Cerrar sesión en la parte inferior de la lista.
iPhone
- Abra web.whatsapp.com en su computadora usando el navegador web (Chrome, Firefox, Opera, Safari o Edge son compatibles)
- Abra la aplicación WhatsApp en su teléfono tocándola
- Si está en un chat, vuelva a la pantalla principal de Chats y seleccione Configuración en el menú inferior
- Luego seleccione WhatsApp Web

- Habrá un código QR (parece un código de barras codificado) en la pantalla de la computadora. Escanea esto usando tu teléfono
- WhatsApp se abrirá en el navegador de su computadora y podrá usarlo para enviar mensajes como lo haría en su teléfono
- Cuando haya terminado su sesión, recuerde cerrar la sesión. Haga clic en el menú de tres puntos sobre la lista de chats en el lado izquierdo de la pantalla
- Haga clic en Cerrar sesión en la parte inferior de la lista.
Mora
- Abra web.whatsapp.com en su computadora usando el navegador web (Chrome, Firefox, Opera, Safari o Edge son compatibles)
- Abra la aplicación WhatsApp en su teléfono tocándola
- Vaya a Chats , luego Menú , luego WhatsApp Web
- Habrá un código QR (parece un código de barras codificado) en la pantalla de la computadora. Escanea esto usando tu teléfono
- WhatsApp se abrirá en el navegador de su computadora y podrá usarlo para enviar mensajes como lo haría en su teléfono
- Cuando haya terminado su sesión, recuerde cerrar la sesión. Haga clic en el menú de tres puntos sobre la lista de chats en el lado izquierdo de la pantalla
- Haga clic en Cerrar sesión en la parte inferior de la lista.
Telefono windows
- Abra web.whatsapp.com en su computadora usando el navegador web (Chrome, Firefox, Opera, Safari o Edge son compatibles)
- Abra la aplicación WhatsApp en su teléfono tocándola
- Vaya a Menú, luego a WhatsApp Web
- Habrá un código QR (parece un código de barras codificado) en la pantalla de la computadora. Escanea esto usando tu teléfono
- WhatsApp se abrirá en el navegador de su computadora y podrá usarlo para enviar mensajes como lo haría en su teléfono
- Cuando haya terminado su sesión, recuerde cerrar la sesión. Haga clic en el menú de tres puntos sobre la lista de chats en el lado izquierdo de la pantalla
- Haga clic en Cerrar sesión en la parte inferior de la lista.
Anuncio
[smartslider3 slider="140"]Activar las notificaciones de escritorio
Una vez que haya iniciado la interfaz de WhatsApp en su PC por primera vez, tendrá la opción de activar las notificaciones de escritorio. Esta opción se resaltará en azul sobre su lista de chat.
Si desea activar las notificaciones de escritorio:
- Haga clic en Activar notificaciones de escritorio
- Aparecerá un cuadro que le pedirá que permita las notificaciones. Haga clic en Permitir
Forma adicional de cerrar sesión
Si olvidó cerrar la sesión de WhatsApp en su computadora, también puede cerrar la sesión desde su teléfono.
Androide
- Abra la aplicación WhatsApp en su teléfono tocándola
- Abra la pantalla Chats y seleccione Menú y luego WhatsApp Web
- Aquí puede ver cualquier computadora en la que haya iniciado sesión y puede cerrar la sesión de su elección
iPhone
- Abra la aplicación WhatsApp en su teléfono tocándola
- Si está en un chat, vuelva a la pantalla principal de Chats y seleccione Configuración en el menú inferior
- Luego seleccione WhatsApp Web
- Aquí puede ver cualquier computadora en la que haya iniciado sesión y puede cerrar la sesión de su elección
Mora
- Abra la aplicación WhatsApp en su teléfono tocándola
- Vaya a Chats , luego Menú , luego WhatsApp Web
- Aquí puede ver cualquier computadora en la que haya iniciado sesión y puede cerrar la sesión de su elección
Telefono windows
- Abra la aplicación WhatsApp en su teléfono tocándola
- Vaya a Menú, luego a WhatsApp Web
- Aquí puede ver cualquier computadora en la que haya iniciado sesión y puede cerrar la sesión de su elección