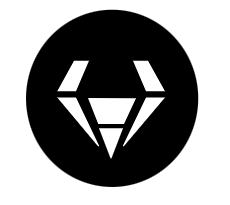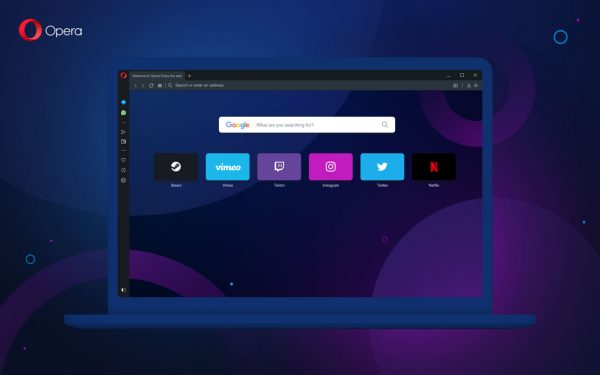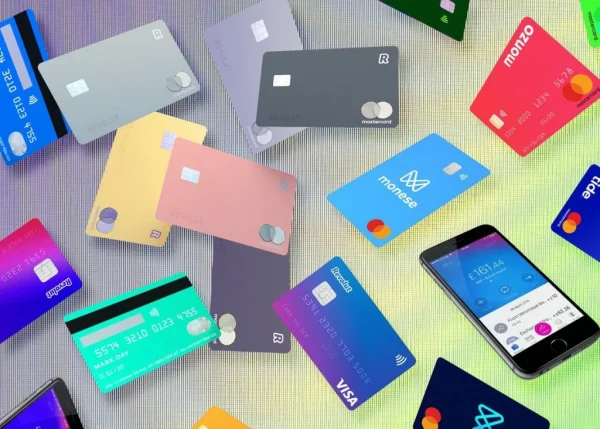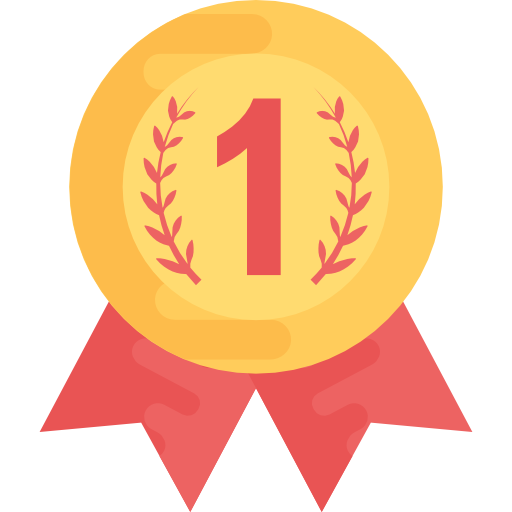Ya sea que tenga un sitio web comercial, una tienda en línea o un blog de pasatiempos; Una cosa es segura: debe implementar un programa de copia de seguridad regular. Hacer una copia de seguridad de su sitio web es crucial, ya que le brinda tranquilidad y garantiza que pueda restaurar fácilmente su sitio web en caso de que ocurra lo peor.
Una copia de seguridad lo protege contra los piratas informáticos, el malware y las interrupciones involuntarias del servidor que, de lo contrario, podrían inutilizar su sitio web o hacer que reconstruya su sitio desde cero.
Afortunadamente, hacer una copia de seguridad de su sitio web no es difícil y se puede hacer de forma gratuita gracias a una serie de complementos de copia de seguridad de WordPress. Algunos de estos complementos incluso facilitan la restauración de su sitio web desde una copia de seguridad de forma gratuita y en este artículo, le mostraremos cómo hacerlo.
Cómo hacer una copia de seguridad y restaurar su sitio web de WordPress con Backup Guard
Una de las formas más fáciles de hacer una copia de seguridad de su sitio web de WordPress es con el complemento gratuito Backup Guard .

Descripción general del complemento Backup Guard
Backup Guard es un complemento gratuito con más de 70000 instalaciones activas y una calificación de 4,5 estrellas. Es uno de los pocos complementos raros que ofrece opciones de copia de seguridad y restauración de forma gratuita. También es muy fácil de usar. Las características principales incluyen:
- Haga una copia de seguridad manual de su sitio tantas veces como desee
- Elija entre hacer copias de seguridad de archivos, bases de datos o ambos
- Descargue copias de seguridad en su computadora o almacénelas en su Dropbox
- Restaura tu sitio desde una copia de seguridad con un clic
- Cancelar el proceso de copia de seguridad
- Soporte para instalaciones de WordPress multisitio
Ahora que sabe qué incluye todo, echemos un vistazo a cómo usar el complemento Backup Guard para hacer una copia de seguridad y restaurar su sitio web de WordPress.
1. Instalación de Backup Guard
El primer paso es instalar el complemento Backup Guard. En su panel de WordPress, vaya a Complementos> Agregar nuevo . Busque Backup Guard, luego descargue e instale el complemento. Después de que se haya instalado, haga clic en el botón Activar . Ahora está listo para comenzar a hacer una copia de seguridad de su sitio web de WordPress.

2. Copia de seguridad de su sitio web de WordPress con Backup Guard
Para hacer una copia de seguridad de su sitio web con Backup Guard, vaya a Backup Guard> Backups . Todo lo que tiene que hacer ahora es presionar el botón de copia de seguridad. El complemento le dará la opción de nombrar su copia de seguridad y seleccionar si desea una copia de seguridad completa o personalizada.

Elegir la opción personalizada le permite seleccionar si desea hacer una copia de seguridad de sus archivos o su base de datos. También puede optar por cargar su copia de seguridad en la nube, pero primero deberá conectar su cuenta de Dropbox. Dirígete a Backup Guard> Cloud y cambia el interruptor a ON .
Luego será redirigido al sitio web de Dropbox, donde deberá autorizar la conexión del complemento. Simplemente haga clic en Autorizar y se le redirigirá a su panel de WordPress donde podrá ver que su cuenta de Dropbox se ha conectado.

Para este tutorial, elegimos la opción de copia de seguridad completa y denominé mi copia de seguridad Test Backup. Puede usar la convención de nomenclatura de mes y año para poder realizar un seguimiento de sus copias de seguridad fácilmente.
Pública tu empresa o servicios y gana nuevos clientes en Ruubay Business
Una vez que haya configurado su copia de seguridad, simplemente presione el botón Copia de seguridad y espere a que termine la copia de seguridad. Luego puede descargar la copia de seguridad y almacenarla en su computadora o en un disco duro externo.
3. Programación de copias de seguridad
Hacer una copia de seguridad manual de su sitio web es fácil, pero puede ser tedioso realizar un seguimiento de la última vez que hizo una copia de seguridad de su sitio web. Es por eso que la capacidad de programar copias de seguridad y hacer que se realicen regularmente es una gran característica.
Para programar copias de seguridad con Backup Guard, vaya a Backup Guard> Programar . Primero, cambie el interruptor a ON y luego ingrese el nombre para su programa de respaldo. Para este tutorial, lo llamamos Copias de seguridad semanales.

La siguiente opción es seleccionar la frecuencia de respaldo. Puede elegir entre copias de seguridad por hora, diarias, semanales o mensuales. Hemos configurado el mío semanalmente.
Por último, puede establecer si desea realizar la copia de seguridad completa o personalizada como lo hizo con la opción manual. Hemos seleccionado la copia de seguridad completa y todo lo que queda por hacer ahora es hacer clic en el botón Guardar .
4. Restaurar una copia de seguridad con Backup Guard
Para restaurar una copia de seguridad con Backup Guard, vaya a Backup Guard> Backups . Verá una lista de todas las copias de seguridad realizadas en su sitio. Para restaurar su sitio desde cualquier copia de seguridad, haga clic en el icono de restauración verde y luego espere a que finalice el proceso.

Una vez hecho esto, puede consultar su sitio web y asegurarse de que todo funcione como debería.
Backup Guard Pro
Vale la pena mencionar que Backup Guard Pro tiene una versión premium si necesita más funciones. La versión pro incluye lo siguiente:
- Más control sobre las opciones de copia de seguridad, como la capacidad de incluir o excluir ciertos archivos y carpetas
- Notificaciones por correo electrónico para respaldos exitosos
- La capacidad de migrar su sitio de un dominio a otro
- Múltiples copias de seguridad programadas
- Y más
Los planes pagados comienzan en $ 25 e incluyen un año de soporte y actualizaciones.
Cómo hacer una copia de seguridad y restaurar su sitio web de WordPress con UpdraftPlus
Backup Guard es una excelente opción para respaldar su sitio si desea una solución rápida y simple. Sin embargo, es algo limitado en un plan gratuito, especialmente cuando se trata de opciones de almacenamiento de respaldo. Si desea un complemento más robusto, UpdraftPlus es otra opción sólida.

Descripción del complemento UpdraftPlus
UpdraftPlus tiene más de 2 millones de instalaciones activas y una calificación de 5 estrellas. Al igual que Backup Guard, es uno de los pocos complementos de copia de seguridad gratuitos que ofrece funciones de copia de seguridad y restauración. El plan gratuito ofrece un poco más de características que incluyen:
- Realizar copias de seguridad manuales o programadas
- La capacidad de hacer copias de seguridad de archivos y bases de datos por separado
- Almacene copias de seguridad en Dropbox, Amazon S3 y Rackspace
- Puede dividir su sitio web en múltiples archivos
- Reanuda automáticamente y reintenta cargas fallidas
- Restaure fácilmente su sitio web desde una copia de seguridad
Dicho esto, echemos un vistazo a cómo puede usar UpdraftPlus para hacer una copia de seguridad y restaurar su sitio web de WordPress.
1. Instalación de UpdraftPlus
Para instalar UpdraftPlus, vaya al panel de su sitio y haga clic en Complementos> Agregar nuevo . Busque UpdraftPlus, haga clic en Instalar y luego en Activar una vez que se haya instalado el complemento. El complemento le dará un breve recorrido por la configuración y las opciones.

2. Copia de seguridad de su sitio web de WordPress con UpdraftPlus
Para hacer una copia de seguridad de su sitio web de WordPress con UpdraftPlus, vaya a Configuración> Copias de seguridad de UpdraftPlus . Al hacer clic en el botón azul Copia de seguridad, podrá realizar su primera copia de seguridad manual.

Puede elegir si desea hacer una copia de seguridad de sus archivos, su base de datos o ambos y luego presionar el botón Hacer copia de seguridad ahora.
3. Programación de copias de seguridad
UpdraftPlus le permite programar copias de seguridad. Para crear su programa de respaldo, haga clic en la pestaña Configuración en UpdraftPlus. Allí, podrá configurar una programación para la copia de seguridad de archivos, así como para las copias de seguridad de la base de datos.
Pública tu empresa o servicios y gana nuevos clientes en Ruubay Business
Puede configurarlos para hacer copias de seguridad al mismo tiempo o puede configurar su base de datos para que se realice una copia de seguridad diaria y configurar sus archivos para que se realicen copias de seguridad semanalmente, dependiendo de la frecuencia con la que publique nuevas publicaciones o realice otros cambios en su sitio web.
Una vez que haya establecido su horario, deberá conectar UpdraftPlus a una ubicación de almacenamiento. Seleccione su opción de almacenamiento, seleccione qué archivos deben incluirse en la copia de seguridad y luego guarde los cambios. Luego deberá seguir las indicaciones que aparecen en las ventanas emergentes para autorizar la conexión.

Una vez que se complete el proceso de autorización, se realizará una copia de seguridad de su sitio web automáticamente de acuerdo con su programación.
4. Restaurar una copia de seguridad con UpdraftPlus
Restaurar un sitio web con UpdraftPlus es tan fácil como hacer una copia de seguridad. Dirígete a la pestaña Copia de seguridad / Restauración en Configuración> Copias de seguridad de UpdraftPlus . Verá una lista de todas las copias de seguridad de su sitio web.
Para restaurar su sitio, haga clic en el botón Restaurar. Luego deberá elegir qué restaurar. Esto incluye archivos, bases de datos, temas, complementos y otros elementos de su sitio.
Seleccione los elementos deseados y presione el botón Restaurar. El complemento restaurará la operación y le permitirá volver a su tablero. También puede descargar el archivo de registro en caso de que necesite ponerse en contacto con el equipo de soporte del complemento.

UpdraftPlus Premium
UpdraftPlus tiene una versión premium , que ofrece aún más funciones. Éstos incluyen:
- Copias de seguridad incrementales
- Duplique o migre fácilmente sitios web (con Migrator)
- Compatible con múltiples sitios / múltiples redes
- Realiza copias de seguridad de archivos y bases de datos que no son WP en múltiples destinos remotos
- Incluso más destinos de almacenamiento que incluyen OneDrive BackBlaze, Azure y SFTP.
- Cifrado de base de datos
- Informes avanzados
- Y más
Los planes premium comienzan en $ 87.50 para 2 sitios y un año de actualizaciones y soporte.
UpdraftPlus o Backup Guard: ¿qué complemento debe elegir?
Ambos complementos mencionados en este tutorial son una excelente opción para realizar copias de seguridad y restaurar su sitio de WordPress de forma gratuita. Si se pregunta qué opción elegir, esto es lo que necesita saber.
Si desea una solución simple, fácil y sin lujos, vaya con Backup Guard . Este complemento es una excelente opción si tiene un sitio web simple que no publica contenido a menudo.
Sin embargo, si desea más opciones de almacenamiento y la capacidad de programar diferentes horarios de respaldo para su base de datos y archivos de forma gratuita, vaya con UpdraftPlus . Este complemento es una excelente opción si tiene un sitio web que publica una gran cantidad de contenido o si desea tener más control sobre sus opciones de copia de seguridad.
Pensamientos finales
Hacer una copia de seguridad de su sitio web de WordPress es necesario si desea asegurarse de que su sitio web se mantenga seguro. Le da la tranquilidad de que puede restaurar fácilmente su sitio web y continuar haciendo negocios como de costumbre, en lugar de sufrir un tiempo de inactividad mientras reconstruye su sitio.
Ahora sabe cómo hacer una copia de seguridad y restaurar su sitio web de WordPress de forma gratuita, por lo que no hay excusa para retrasarse. Descargue cualquiera de los complementos mencionados en este tutorial y configure su programa de respaldo.
Pública tu empresa o servicios y gana nuevos clientes en Ruubay Business